Impressum | Startseite
| Programmbeschreibung: | Systray-Termin-Wecker (Systray-Timer) | Program-Description: | Systray-Timer (Systray-Termin-Wecker) | Programmname: | Systray-Termin-Wecker (Systray-Timer) |
| Versionsnummer: | 1.1.90 vom 02. Oktober 2011 |
| Autoren: | Alessandro Böhme (AB) + Jürgen A. Neuber (JAN) |
| Autor für Portable: | Jörg Bühring (JB) |
| Lizenz: | Freeware in Deutsch (German) + Englisch (English) |
| Dateigröße: | 2,943 MB bzw. 3014 KB |
| Sprache (Language): | Deutsch (German) + Englisch (English) |
| Datei-Download Setup: | |
| Datei-Download portable: | |
| Download-Mirror Setup: (neue Version 1.1.90) |
Das Programm läuft unter:
Windows 95, 98, 98SE, ME, 2000, 2003, NT, XP (SP1-SP3), XP64, Vista, Vista64 und Windows 7, 8, 8.1 und 10 (32 und 64 bit).
Neue Version 1.1.90 vom 02. Oktober 2011:
Die Bedienbarkeit des Programms wurde eindeutiger gestaltet. Das Start-Button des Programms wurde geändert in "Minimierung zur Systray und Start". Bitte beachten Sie die Programmhinweise des Programms (extra Button im Startfenster).
Setuphinweis:
Vor einer Neuinstallation (auch neue Programm-Version) ist grundsätzlich über die windowseigene Deinstallationsroutine (Systemsteuerung/Software) die alte Version zu entfernen! Nach einer Deinstallation braucht der PC nicht neu gebootet werden.
Nach eine Neuinstallation muss der PC unbedingt neu gestartet werden (bei XP, Vista und Windows 7 unter Adminrechte installieren, falls es Probleme geben sollte).
Hinweis für die Portable-Version:
Bei dieser Version brauchen Sie das Programm nicht installieren. Entpacken Sie nach dem Download die ZIP-Datei und kopieren Sie anschließend das darin befindliche Programm-Verzeichnis auf eine Ihrer Partitionen Ihres PCs bzw. auf eine CD, oder auf einen USB-Stick. Gestartet wird dann das Programm mit der im Programm-Verzeichnis enthaltenen EXE-Datei (Wecker.exe) - das war's..
Nach dem ersten Start des Programms werden Sie über ein Hinweisfenster direkt zu den Grundeinstellungen (Options) geleitet, um dort die für das Programm notwendigen Grundeinstellungen (Sprache, Windowsversion, Name des Benutzers, Wavedatei und Countdown in Sekunden) vorzunehmen.
Hier einige Download-Mirrors über die Banner der nachfolgenden Programm-Anbieter:

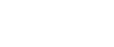
Programmbeschreibung zur vollautomatischen Abarbeitung eingegebener Vorgaben (Alarm, Shutdown, Neubooten usw.):
In der neuen Version wurde ein Bug im Countdownfilter beseitig und eine bisher fehlende Wavedatei mit geliefert.
Mit dem Programm können Sie sich eine Alarmzeit verbunden mit einem Grund des Alarms eingeben. Die können Sie über die Alarmzeiteingabe in Sunden und Minuten (bitte beachten Sie, dass beide Zahlen immer zweistellig eingegeben werden müssen (also 1 Minute wird als "01" eingegeben, natürlich ohne An- und Ausführungszeichen) bzw. über die vorgegebenen Minuten-Eingabe. Dabei kann es, falls sie mal über die Mitternacht am PC arbeiten wollen oder müssen, den Zeit-Termin in den neuen Tag legen (z.B.: 02:15 Uhr). Bei der Eingabe in Minuten, wird die Alarmuhrzeit automatisch auf die richtige Uhrzeit umgerechnet.
Des Weiteren können Sie dieses Programm auch zum automatischen Herunterfahren (Shutdown) des PCs nutzen. Einfach die Herunterfahr-Uhrzeit eingeben und das Ratio-Butten auf Herunterfahren anklicken (einstellen). Nach jeder abgeschlossenen Aufgabe wird automatisch das Ratio-Button wieder auf Arlarmzeit eingestellt.
Wie Sie eine bereits gestartete Aufgabe unterbrechen und einen neue Aufgabe eingeben bzw. ändern können erfahren Sie unter dem Punkt: "Eine Änderung der zurzeit eingegebenen Alarmzeit ... ".
Programmbeschreibung in Kurzfassung:
Zuvor noch ein wichtiger Hinweis für das automatisches Ab- bzw. Ausschalten des PCs (Bios-Einstellung):
Das automatische Ab- bzw. Ausschalten des gesamten PCs beim Herunterfahren (Shutdown unter nachfolgenden Punkt 2) von Windows ist eine Funktion des APM (Advanced Power Management) und wird im BIOS eingestellt. Im Bios-Setup suchen Sie nach der Einstellung für das Power Management Mode. Den setzen Sie nun bitte auf Enabled. Bei Disabled wird der PC zwar heruntergefahren, aber nicht automatisch ab- bzw. ausgeschaltet.
Beachten Sie dabei bitte auch, dass die Funktion des "Power Switch Schalters" in einigen Biosen beeinflusst werden kann. Dabei beachten Sie bitte, dass die Einstellung nicht in den "Suspend Modus" geschaltet (gestellt) wird. Wenn Sie dies beachten, oder Ihr Bios so schon eingestellt ist bzw. wurde, dann schaltet sich Ihr PC ohne Probleme entsprechend dem nachfolgenden 2. Punkt automatisch aus. Zuvor wird Windows sauber heruntergefahren (offene Programme und Dateien werden geschlossen und ordnungsgemäß gesichert - aus dem RAM-Speicher auf die Festplatte zurückgeschrieben).
- Alarm-Einstellung wählen: Eingabe eines Hinweisgrundes - Zeit eingeben, bei welcher Sie erinnert werden möchten.
- PC Herunterfahren wählen: Eingabe des Zeit, bei der der PC ausgeschaltet werden soll (Shutdown)l.
- "Windows neu starten" wählen: Eingabe der Zeit, bei der der PC bzw. Windows neu gestarten werden soll.
- Exe-Datei starten wählen: Gewünschtes Programm eingeben sowie die Startzeit einstellen, bei der es gestartet werden soll.
- E-MAIL Standard wählen: Eingabe der Zeit, bei der das Standard-Email-Programm gestarten werden soll.
- Standard-Browser wählen: Eingabe der Zeit, bei der der Standard-IN-Browser gestarten werden soll.
- Windows-Regedit wählen: Eingabe der Zeit, bei der Sie den Registry-Editor starten möchten.
- Windows-Defrag wählen: Eingabe der Zeit, bei der Sie das windowseigene Defragmentierprogramm starten möchten.
Sollten Sie ein anderes Defragmentierprogramm auf Ihren PC nutzen, dann können Sie es starten über das Ratio-Button "Exe-Datei starten".
Bevor Sie das Programm nutzen, sind über die Grundeinstellung (Optionen) einige wenige Einstellungen notwendig (wurde bereits unter Setuphinweisen erwähnt).
- Geben Sie Ihren Namen bzw. einen Anonymus ein.
- Wählen Sie eine der vorgegebenen Wave-Dateien aus, oder aber Sie wählen eine eigenen Wave-Datei von Ihrem PC aus.
- Geben Sie bitte Ihre tatsächliche Windowsversion aus dem Rollupfenster ein (Vorgabe ist XP), dies wird für das richtige Herunterfahren Ihres PCs unbedingt benötigt.
- Und zum Schluss wählen Sie , falls gewünscht die englische Sprache aus (Vorgabe ist Deutsch). Weiter Sprachen sind im Moment noch nicht geplant.
Nach der Eingabe eines gewünschten Vorganges starten Sie das Alarmprogramm über das Buton "Minimieren zur Systray und Start".
Das Programm minimiert sich jetzt in die Systray-Leiste. Damit steht Ihnen Ihr PC ungehindert für Ihrer weiteren Arbeiten ohne Beeinträchtigungen zur Verfügung.
- Über eine Mausklick mit der linken Maustaste auf das "Programm-Systray-Icon" erscheint das Startfensters wieder (Das Alarmprogramm läuft im Hintergrund weiter). Mit einem Klick auf "Minimieren zur Systray + Speichern" geht das Fenster zurück in die Systray.
- Mit einem Mausklick mit der rechten Maustaste auf das "Programm-Systray-Icon" erscheint ein Fenster, in dem Sie die noch vorhanden Stunden, Minuten und Sekunden bis zum Alarm (Countdown) ersehen können.
Eine Änderung der zurzeit eingegebenen Alarmzeit können sie wie folgt vornehmen:
- Mit der linken Maustaste auf das "Programm-Systray-Icon" klicken - das Startfenster erscheint.
- Jetzt auf das Button "Neue Aufgabe" klicken - alle bisherigen Eingaben werden gelöscht.
- Nun können Sie dem Programm eine komplett neue Aufgabe eingeben usw. ...
- Mit dem Klick auf "Minimieren zur Systray und Start" beginnt das Programm nun seine neue Aufgabe - und ist nun, wie schon zuvor, nur noch als "Icon" in der Windows-Systray sichtbar.
Nach jedem Erreichen einer gestellten Aufgabe erscheint ein Fenster, in dem Sie beim Ablauf einer Zeit die eingestellte Melodie wahrnehmen und im Grundeingabetextfeld den eingegebenen Grund ersehen. Sie können nun das Programm komplett beenden, oder aber eine neue Aufgabe eingeben.
Beim Erreichen eines Herunterfahrtermins, höhren Sie ein akustisches Alarmzeichen sowie der Beginn des Hochzählens auf die vorgegebenen 45 Sekunden (Wartezeit). Diese dient der Möglichkeit, den eingestellten Vorgang zu unterbrechen (dazu können Sie das Hochzählen auch mit einem Klick auf das "Stopp Hochzählen" Button für eine ganze Weile unterbrechen. Damit können Sie Ihre gerade noch im Vorgang befindliche(n) Arbeit(en) ordnungsgemäß beenden und speichen.
Jetzt können Sie den Vorgang, falls gewünscht, vollkommen beenden (über das Button " NEIN ") und somit eine neue Aufgabe einstellen oder das Programm komplett beenden, bzw. Sie klicken anschließend auf "Erneut Hochzählen" und das Programm fährt nach Erreichen der eingestellten Sekunden Ihren PC automatisch herunter (shutdown). Oder aber Sie klicken auf das Button "JA" und der PC wird sofort heruntergefahren.
Analog kann man auch mit dem Programm den PC zum automatischen PC-Neustarten nach eine bestimmten eingestellten Alarmzeit neu booten. Damit muss man nach Installation eines neue Programms dies nicht sofort erledigen - also "Systray-Termin-Wecker (Systray-Timer)" starten, "PC Neustarten" markieren, Alarmzeit eingeben und das Programm zur Aufgabe starten - fertig. Das Neubooten des installierten Programms wird somit nicht vergessen.
Eine weitere Möglichkeit ist das automatische Starten von anderen Programmen. Diese Programm-Start-Dateien können Sie über das Ratio-Button "Exe-Datei starten" und dann über das Button "Programm-Exe" auswählen. Dabei wird automatisch der Dateinamen im Erinnerugsgrund eingetragen. Nach Ablauf der eingestellten Alarm- bzw. Startzeit, können Sie im nun erscheinenden Programmfenster diese eingestellte Programm selbst starten, oder nach den eingestellten Sekunden (Default = 20 Sekunden) automatisch starten lassen - oder aber das "Sytray-Termin-Wecker" - Programm beenden bzw. eine neue Terminaufgabe eingeben.
Analog des Starten einer "Programm-Exe" funktioniert es mit dem Start des Standard-Email-Programms. Dabei wird nach einem Countdown der eingestellten Sekunden diese automatisch geöffnet sowie ein neues zu beschreibendes Email-Formular mit Ihrer eingetragenen Standard-Email-Adresse (z.B. bei Outlook Express) gestartet. Alles Weitere, Eingabe des Empfängers, Eingabe des Textes und das Absenden wird dann von Ihnen ausgeführt.
Bei der Aufgabe "Browser Standard" wird nach Ablauf der eingestellten Alarmzeit und eingestellten Countdown-Sekunden automatisch das Standard-Internet-Programm (z.B.: Microsofts Internet Explorer o.a. ... ) gestartet - dabei kann eventuell als erste Webseite die "Google-Suchseite" erscheinen.
Den Registry-Ediror starten ist eine Möglickeit für User, welche sich in den Bereich weniger auskennen, aber nach exakten Zeitschriftenhinweisen eventuell einige Änderungen in der Windows-Registry vornehmen möchten.
Das Aufrufen des "Windows eigenen Defragmentierungsprogramms" ist ab Windows-XP möglich. Die älteren Windowsversionen 95, 98, 98SE und ME erhalten bereits beim Klick auf das entsprechende Ratio-Button eine Mitteilung, in der sie darauf hingewiesen werden. Da es in diesen Versionen sehr oft üblig war, andere Defrag-Programme einzusetzen, können diese wenigen User dies über das Ratio-Butten "EXE-Datei starten" vornehmen.
Ähnlich können das auch die User, die in den aktuelleren Windowsversionen fremde Defrag-Programme einsetzen, so handhaben.
Beim Aufrufen des internen Defrag-Programms bei Windows XP, XP64, Vista, Vista64 und Windows 7 (32+64) kann es vorkommen, dass kein Programm startet - dabei auch keine Fehlermitteilung erfolgt. Dabei handelt es sich um das bekannte Problem bei Benutzerkonten ohne Adminrechten - kurz, diese Möglichkeit funktioniert nur, wenn der User die Adminrechte inne hat und dieses Programm auch mit Adminrechten betreibt. Kontrollierbar durch einen Doppelklick auf die entsprechnede Programm-EXE - erscheint dabei die Abfrage durch die Benutzerkontenverwaltung sinngemäß, ob sie das auch tun möchten, dann tritt das zuvor geschriebene Ereingnis so ein (kein Programmstart, keine Fehlermeldung).
ACHTUNG: Bitte schauen Sie öfters mal auf diese Webseite und überprüfen Sie, ob Ihre Programm-Version mit der hier angebotenen Version übereinstimmt.
|
Screenshot "Ersteinstellungshinweis" erscheint nur beim ersten Programmstart: 
|
Screenshot Startblid: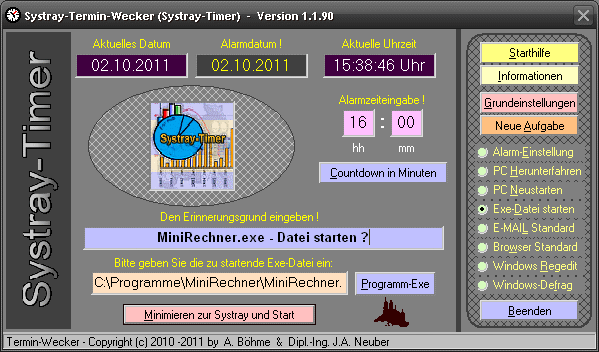
|
Screenshot Grundeinstellungen: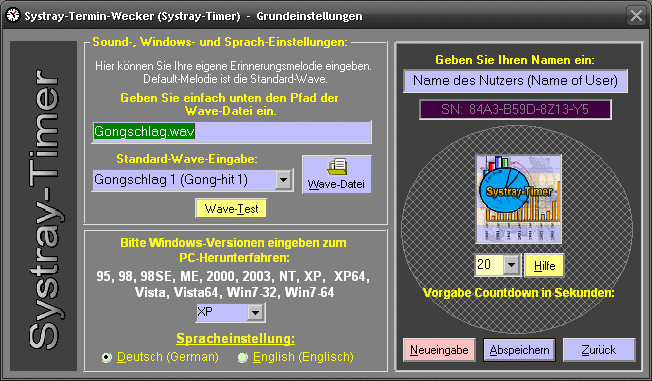 |
Screenshot Informationen: |
Screenshot Lizenzvertrag: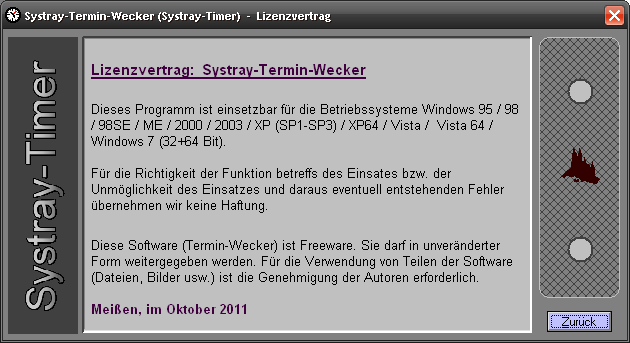 |
Screenshot Info zu ... :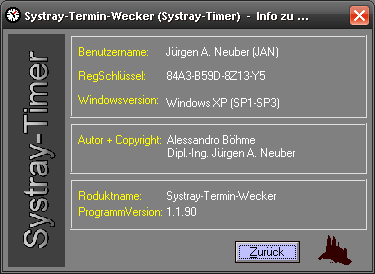
|
Screenshot Restzeit (Countdown): |
Screenshot Erinnerung:
|
Screenshot Abfrage (Countdown):
|